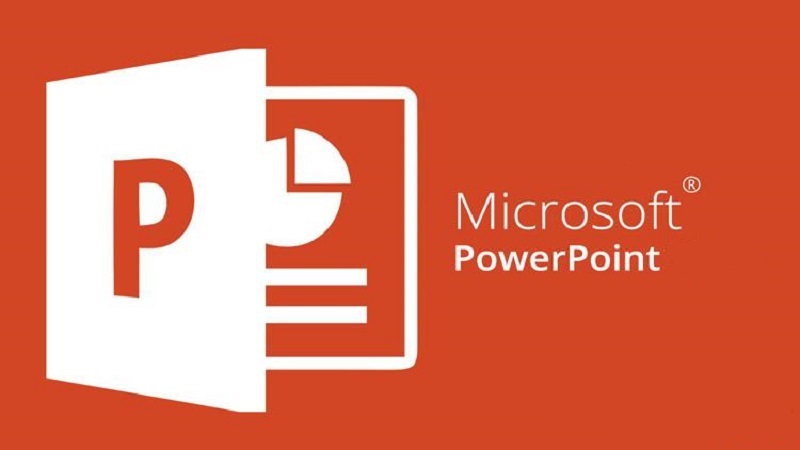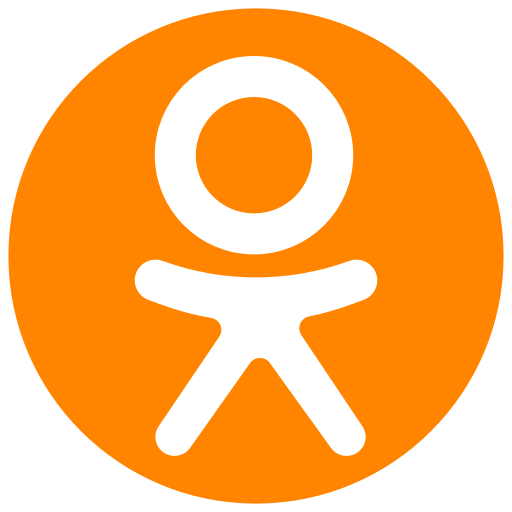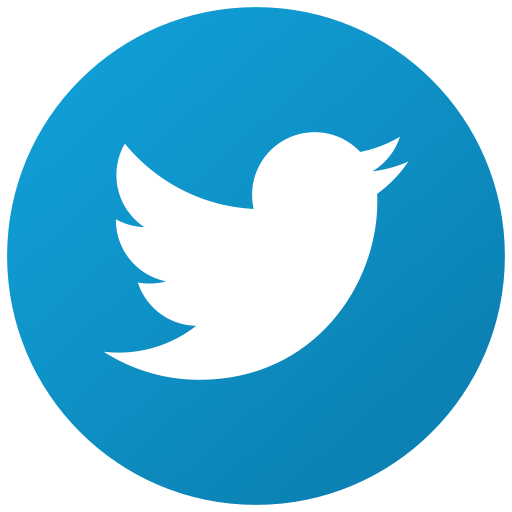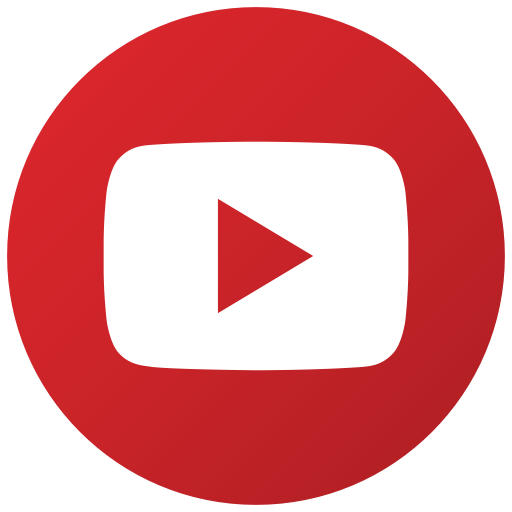Как выбрать фон
Самый простой шаг, чтобы поменять оформление слайдов – вкладка «Дизайн» в шапке программы. Появляется широкий список разнообразных шаблонов, которые отличаются цветом и компоновкой. Нужно учесть: после выбора определенного варианта изменятся все слайды. В любой момент его можно поменять, и презентация от этого не пострадает – элементы автоматически подстроятся под новый формат.Нужно сделать следующее:
- С помощью правой кнопки выбрать команду «Формат», затем – вкладка «Заливка».
- Далее возможны разные варианты: сплошная или градиентная заливка, рисунок или текстура, узор.
- Настроить детали: цвет, яркость, угол и прочее.
- Рисунок можно отредактировать.
- Команда «Закрыть» позволит изменить лишь один слайд или можно «Применить ко всем».
- Есть вариант «Восстановить», если изменения не понравились.
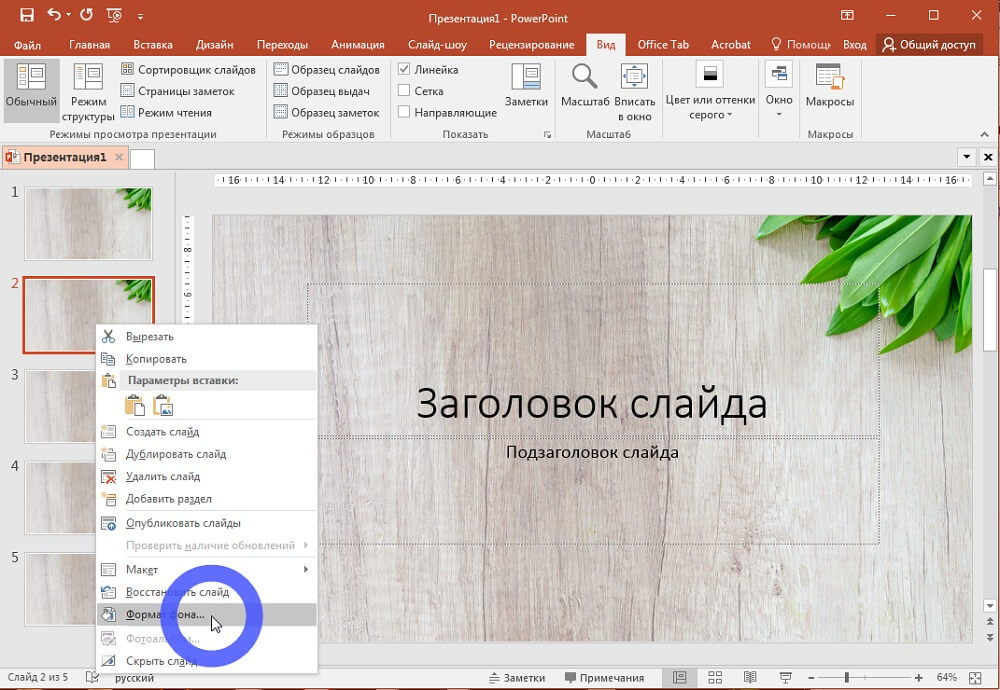 Популярен вопрос, как вставить фон в презентацию PowerPoint сразу для нескольких слайдов (но не для всех). Такой вариант тоже возможен. Требуется выбрать в верхнем меню вкладку «Вид». Затем – пункт «Обычный». Зажимая кнопку Ctrl, нужно отметить необходимые слайды. После этого во вкладке «Дизайн» – нажать на «Стили» и «Формат». Или клацнуть на «Конструктор» – в группе «Настройка». Остальные действия такие же, как при индивидуальной замене фоновой иллюстрации.
Популярен вопрос, как вставить фон в презентацию PowerPoint сразу для нескольких слайдов (но не для всех). Такой вариант тоже возможен. Требуется выбрать в верхнем меню вкладку «Вид». Затем – пункт «Обычный». Зажимая кнопку Ctrl, нужно отметить необходимые слайды. После этого во вкладке «Дизайн» – нажать на «Стили» и «Формат». Или клацнуть на «Конструктор» – в группе «Настройка». Остальные действия такие же, как при индивидуальной замене фоновой иллюстрации.Коррекция шаблона
Шаблоны в PowerPoint позволяют задать единое оформление всей презентации: изображение, шрифты, колонтитулы и прочие элементы. Но бывает так, что определенное оформление нравится, а вот фоновая иллюстрация не по душе. Рисунок можно изменить, как и отдельные элементы.Нужно сделать следующие шаги:
- Вкладка вверху «Вид», выбрать «Режимы образцов» и затем «Образец слайдов».
- Теперь нужно выделить макет, который хотелось бы изменить.
- Отредактировать нужные элементы.
- Если назначение исходного макета изменилось, его стоит переименовать.
- Затем на верхней панели выбрать команду справа «Закрыть режим образца».

Как сделать свой фон
PowerPoint придуман для создания разнообразных презентаций, поэтому типичные дизайны не всегда способны подойти под требования. Но если разобраться, как вставить фон в слайд презентации, можно создавать и собственные картинки – это несложно. Программа позволяет использовать несколько вариантов: рисунок, текстура или заливка. Научиться углубленно работать с программой помогут курсы PowerPoint https://almaty.spbsot.kz/market_school/presentation-creationКак сделать собственное фоновое изображение:
- Выбрать «Формат» – правой кнопкой или в разделе верхнего меню.
- Клацнуть на вариант «Рисунок».
- Помимо предлагаемых картинок из «Текстуры» есть возможность загрузить и собственную иллюстрацию (значок «Файл»).
- Остается лишь найти подходящее фото или картинку на компьютере.
- Применить новый фон к одному слайду или «Применить ко всем».
Ползунком меняется прозрачность и другие настройки. На вкладке «Формат» нужно выбрать команду «Цвет». Затем – установить уровень прозрачности. Требуется определить область изображения, к которой хочется применить изменения.
Использование изображения в качестве фона
Реальные фотографии делают презентацию особенно убедительной. Предпочтительнее использовать собственные фото, но если их нет, стоит разобраться, как в презентацию вставить фон из интернета. Существуют ресурсы, распространяющие изображения по лицензии Creative Commons или схожей. Подразумевается, что такие снимки допустимо использовать для любых целей – и для коммерции. Указывать имя автора не требуется.Подходящие фото можно поискать через Images.yandex. Нужно указать «Фон презентации», определиться со скриншотом. После этого – скопировать выбранное изображение. Но качество может оказаться хуже, чем у оригинального снимка, из-за сильного сжатия.
Как удалить фоновое фото
Есть несколько способов, как удалить неудачный снимок. Если иллюстрация находится на переднем плане, процедура простая. Но картинка может располагаться сзади или, например, в качестве дизайна. Если вы разобрались, как вставить картинку в фон презентации, то и здесь затруднений не возникнет.Нужно выполнить следующие шаги:
- Выбрать изображение, которое требуется удалить. Его легко узнать по серому контуру с маркерами.
- Нажать DELETE – картинка исчезнет.
- Можно одновременно убрать сразу несколько объектов, удерживая CTRL при выделении.
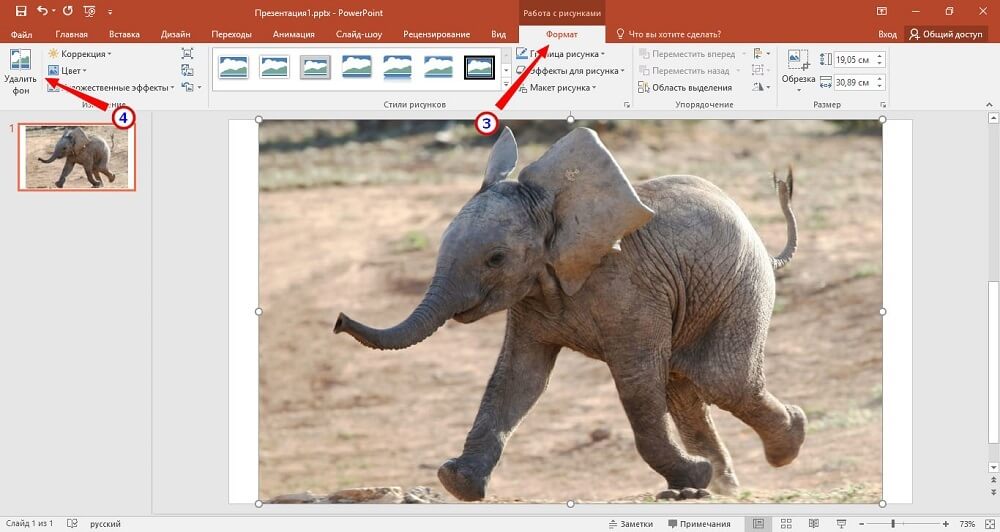
Полезные советы
При выборе дизайна следует учитывать цветовую гамму. Ведь разбираясь, как вставить фото или рисунок на фон в презентации, легко нарушить сочетания оттенков. Один из методов избежать этого – разделение цветов на две категории, теплые и холодные. Например, желтый относится к теплым. Именно такие тона притягивают внимание – прежде всего, ярко-красный. Фиолетовый, зеленый и синий относятся к холодной категории, что вызывает соответствующие эмоции у аудитории.Градиентная заливка упрощает восприятие оттенков. Начиная с версии 2010, PowerPoint предлагает разнообразие ингредиентов. Благодаря интуитивно понятному интерфейсу несложно выбрать подходящий вариант.