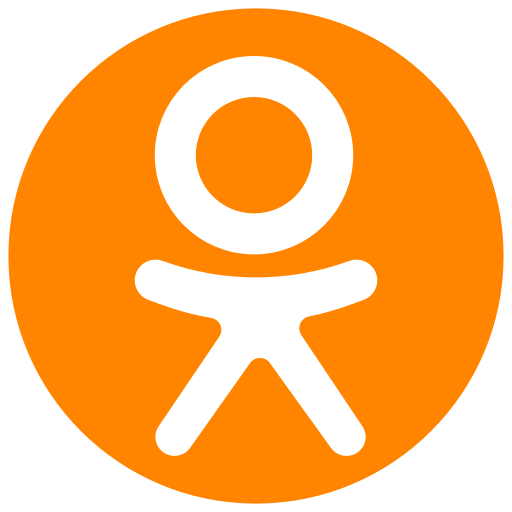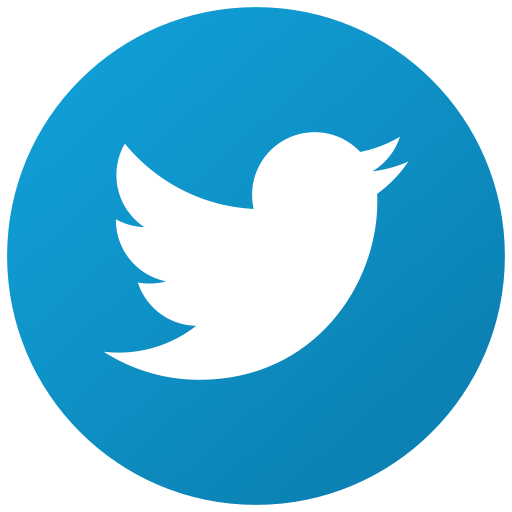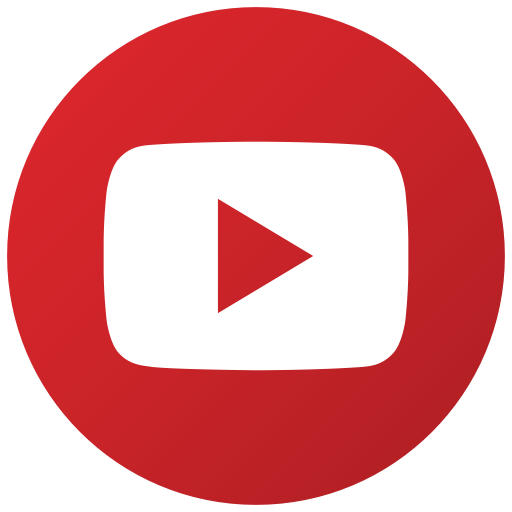Как выбрать SSD диск для ноутбука
Ноутбуки сложно осмысленно модернизировать. Во многих случаях процессор, материнская плата и видеокарта устанавливаются как единый пакет. Если один компонент выходит из строя, вы не можете просто заменить его - вам нужно будет заменить всю тройку, что может быть своевременным и дорогостоящим. Обычно единственные компоненты, которые можно обновить вручную - это ОЗУ и хранилище.
Хороший способ повысить производительность вашего ноутбука - заменить его механический жесткий диск (HDD) на твердотельный (SSD). Только сперва вам нужно проверить, поддерживает ли ваш ноутбук SSD технологию или нет. Для этого можете проверить свой ноутбук в онлайн каталоге запчатей. Выберите модель своего ноутбука и вам сразу покажет доступные HDD и SSD на ваш ноутбук.
SSD не меняет скорости работы программного обеспечения - все дело в процессоре. Вместо этого он улучшает скорость загрузки программного обеспечения и скорость, с которой программное обеспечение манипулирует данными. Это заставляет лэптоп работать намного быстрее.
Более того, установить SSD несложно. Вы можете обновить большинство ноутбуков на кухонном столе с помощью отвертки. Если у вас есть оба предмета, готовые к работе, можно начинать.
2,5 дюйма против SSD M.2
2,5-дюймовый SSD
2,5 дюйма - стандартный SSD для ноутбуков. Это потому, что он такой же компактный, как 2,5-дюймовый жесткий диск, и использует тот же разъем SATA. Это означает, что он подходит практически для любого ноутбука, но также и для многих настольных компьютеров, NAS или мини-ПК. Чтобы быть уверенным, проверьте это в руководстве к вашему ноутбуку.
Преимущество 2,5-дюймового SSD в том, что он подходит для многих устройств и относительно доступен по сравнению с M.2.
M.2 SSD
Твердотельный накопитель M.2 намного меньше, поэтому вам понадобится специальный разъем M.2 на вашем ноутбуке. Убедитесь, что M.2 имеет правильный размер: 22x42, 22x60 или 22x80 миллиметров. Выберите один из двух типов твердотельных накопителей M.2:
- M.2 SATA имеет длину 2,5 дюйма и подходит к любому разъему M.2.
- M.2 NVMe до 10 раз быстрее, чем SATA, но подходит только для разъема M.2 с B-ключом.
Для чего вы используете SSD?
Какой SSD подходит вам лучше всего, зависит от вашей ситуации использования. Если вы хотите сделать свой ноутбук быстрее, вам лучше всего выбрать 2,5-дюймовый твердотельный накопитель.
Какой объем памяти вам нужен?
Хотя твердотельные накопители быстрее жестких дисков, у них меньше емкости. В результате вы обычно покупаете SSD не для хранения файлов, которые вы редко используете, а для часто используемых программ. Какой объем памяти вы выберете, зависит от количества приложений и игр, которые вы хотите сохранить. Оставьте немного места для установки операционной системы вашего компьютера на SSD. Таким образом он загружается во много раз быстрее. 1 ТБ - это золотая середина между местом для хранения и ценой.
Как подготовиться к установке
Есть два способа обрабатывать данные на вашем существующем жестком диске.
Во-первых, вы можете создать резервную копию важных файлов и начать с установки новой операционной системы, но убедитесь, что у вас есть установочный диск или внешний жесткий диск. Эти методы являются простыми решениями, но могут потребовать много времени. Тем не менее, после установки нового диска вам необходимо переустановить ОС, а затем восстановить файлы из резервных копий.
Второй вариант - клонировать диск и скопировать все данные с существующего диска на новый, включая ОС. Это быстро, но требует больших технических знаний и будет работать только в том случае, если новый диск будет иметь такую же или большую емкость, чем старый. В этом случае вы устанавливаете клонированный диск на свой ноутбук и загружаетесь в обычном режиме.
Как выполнить установку
Найдите ровную поверхность с хорошим освещением, где вы можете работать, не отвлекаясь. Если возможно, переверните ноутбук, отключив питание и отключив аккумулятор.
Вы должны увидеть пластиковую панель с вырезом внизу, которая закрыта несколькими винтами. У некоторых ноутбуков будет две панели, и в этом случае вам следует удалить ту, которая отмечена символом жесткого диска, гравировкой, которая выглядит как три сложенных друг в друга диска.
У некоторых ноутбуков нет выреза, а это значит, что вам придется снимать всю нижнюю часть, а для этого потребуется гораздо больше винтов. Обязательно следите за ними.
После того, как вы открутите винты, аккуратно подденьте вырезанную панель острым предметом. Вы подниметесь по ручью без весла, если эта панель сломается, поэтому не проявляйте силу - поднимайте ее осторожно. Если одна часть кажется непослушной, попробуйте вместо этого ослабить другую сторону.
При выключенной панели жесткий диск открыт. В современном ноутбуке жесткие диски обычно закрыты металлическими скобами или металлической пленкой с прикрепленным язычком. Потяните за язычок, аккуратно, и до удаления диска. Некоторые ноутбуки будут иметь незакрепленный разъем, и в этом случае кабель и разъем SATA начнут идти вместе с диском. Отсоедините его.
Если в вашем ноутбуке используется кронштейн, вы заметите, что диск прикреплен к кронштейну винтами (обычно четырьмя). Удалите их, чтобы отсоединить диск, затем поместите новый твердотельный накопитель в кронштейн и закрепите его теми же винтами, которые вы удалили. Если в вашем ноутбуке не используется скоба, откажитесь от обертки, использованной на предыдущем приводе.
Теперь задвиньте диск обратно в отсек и подключите его к разъему SATA, используемому старым диском. Помните, что разъемы SATA имеют прямой или L-образный штекер , что затрудняет их неправильную установку. При правильной установке нового диска не нужно прилагать больших усилий.
Замените панель, замените винты, и все готово.
Как использовать свой новый диск
Если вы решили переустановить свою ОС, следующий шаг будет простым: вставьте установочный диск или диск восстановления и переустановите. Делать особо нечего. Просто следуйте инструкциям мастера установки.
Что делать, если у вас нет оптического привода? Обычно вы можете переустановить ОС с флэш-накопителя, внешнего жесткого диска или других способов хранения. Для Windows вам понадобится другой компьютер, чтобы загрузить ОС от Microsoft. Как только вы начнете установку, Windows будет ссылаться на лицензионный ключ, встроенный в материнскую плату вашего ноутбука.
Если у вас другая версия Windows, вы можете использовать BurnAware Free для создания загрузочного диска из существующего диска Windows. Вы можете использовать то же программное обеспечение, чтобы превратить диск с программным обеспечением для клонирования дисковода в загрузочный файл флэш-накопителя.
Тем, кто клонировал свой диск, ничего лишнего делать не нужно. Последний шаг - загрузка и работа. Однако вы можете увидеть интерфейс для завершения клона. Этот шаг делает его загрузочным для вашего ноутбука.
Наконец, рассмотрим драйверы. Даже если ваш новый жесткий диск не требует дополнительной установки, он может поставляться с диском с программным обеспечением, чтобы упростить управление диском. Если вы купили модель с голым накопителем, у вас меньше шансов получить диск с программным обеспечением, но загрузить программное обеспечение для управления самостоятельно - не проблема. Производитель оборудования должен предоставить вам инструкции о том, как это сделать, на своих ресурсах поддержки.
Вам также следует подумать об обновлении вашего ноутбука до SSD, если вам нужна максимальная скорость и защита данных. Жесткие диски более широко известны, но они и более неисправны. Одним из основных недостатков лэптопа является его подверженность повреждению жесткого диска во время транспортировки. Поскольку твердотельные накопители работают на флэш-памяти, а не на механических деталях, вам не нужно беспокоиться о повреждении крошечных движущихся частей, магнитов или дисков.
Обновления оборудования могут быть проблемой, но установка SSD не так уж и сложна. Если вы потратите время на замену жесткого диска на твердотельный накопитель, это окупится за счет значительного улучшения производительности вашего лэптопа. Кроме того, вам не нужны тонны знаний или дорогостоящие инструменты, поэтому у вас нет особых оправданий, чтобы отказаться от обновления. После использования этих указаний у вас будет сверхбыстрая загрузка программного обеспечения и еще больше удовольствия.